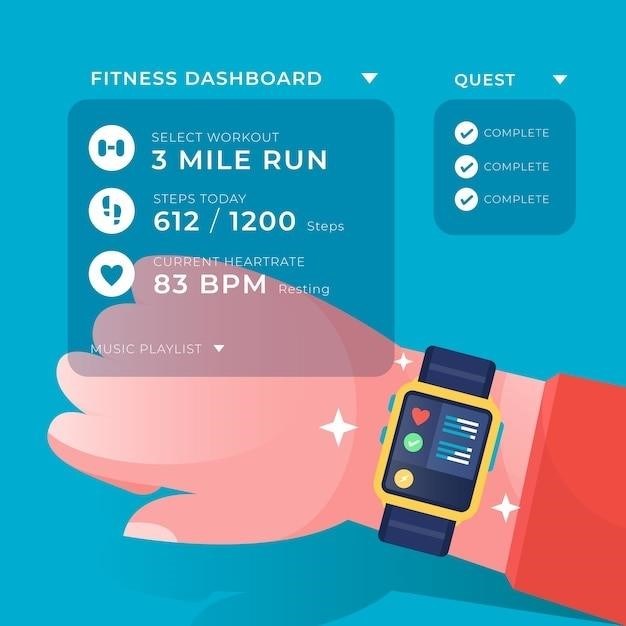
This comprehensive guide provides step-by-step instructions on how to set up and use your Amazfit smartwatch. Learn how to connect your watch to your phone, download the Zepp app, navigate the watch interface, customize watch faces, and track your activities.
This forum contains step-by-step guides, complete manuals and instructions. Download the Zepp App (official app for Amazfit watch) from the Google Play Store or Apple App Store on your smart phone or if already installed please update the app to the latest version.
Setting Up Your Amazfit Watch
Getting started with your Amazfit watch is a straightforward process. The first step is to charge your watch using the included charging cable. Connect the cable to a power adapter or computer, and then place the watch on the charging cradle. The watch will automatically begin charging, and you can monitor the charging progress on the watch’s display.
Once your watch is sufficiently charged, you can begin the setup process. The watch will automatically power on, and you’ll be greeted with a welcome screen. Follow the on-screen instructions to select your language, set the time and date, and connect to your phone. To ensure proper operation, it’s recommended to wear the watch at a two-finger-wide distance from your wrist with moderate tightness. This will ensure proper operation of the optical heart rate sensor.
Connecting to Your Phone
Connecting your Amazfit watch to your smartphone is essential for unlocking its full functionality. To establish a connection, you’ll need to download the Zepp app, which serves as the central hub for managing your watch. The Zepp app is available for both Android and iOS devices. After downloading and installing the app, open it and create an account or log in to an existing one.
Once you’ve launched the Zepp app, follow these steps to connect your watch⁚
- Tap on the “Profile” tab within the app.
- Select “Add Device” and choose “Amazfit Watch” from the list.
- The app will guide you through the pairing process, which involves enabling Bluetooth on your phone and searching for your watch.
- Once your watch is detected, tap on it to initiate the pairing process.
- On your watch, accept the connection request to complete the pairing.
Once the pairing process is complete, you’ll be able to access various features on your watch, including notifications, activity tracking, and customization options.
Downloading the Zepp App
The Zepp app is the essential companion for your Amazfit watch, providing a comprehensive platform for managing various aspects of your watch. To unlock the full potential of your Amazfit watch, you’ll need to download the Zepp app, which is available for both Android and iOS devices. You can find the Zepp app on the Google Play Store for Android devices or the Apple App Store for iOS devices.
Before you begin the download process, ensure you have a stable internet connection. After locating the app, tap on the “Install” button to initiate the download. The download time may vary depending on your internet speed and device specifications. Once the download is complete, the Zepp app will be installed on your phone, ready to be launched.
When you open the Zepp app for the first time, you’ll be prompted to create an account or log in to an existing one. This allows you to sync your watch data, personalize settings, and access features like cloud storage. The Zepp app is the gateway to connecting your Amazfit watch to your smartphone and enjoying its extensive range of functionalities.
Pairing Your Watch
Pairing your Amazfit watch with your smartphone is a straightforward process that unlocks the watch’s full potential. To begin, ensure that your watch is turned on and that Bluetooth is enabled on your phone. Open the Zepp app, and navigate to the “Profile” section. You should see a “Find Watch” option, which you should tap on. This will initiate a search for your Amazfit watch.
Your watch will vibrate once it has been detected by the Zepp app. You will then be presented with a list of available devices. Select your watch from the list, and the pairing process will begin. Your watch will prompt you to confirm the pairing request on its screen; Tap “Confirm” on both your watch and your phone to complete the pairing process.
Once successfully paired, your watch will be connected to your phone, and you can access all its features, including notifications, activity tracking, and more. The Zepp app will also automatically sync data between your watch and your phone, ensuring you have a complete record of your health and fitness information.
Navigating the Watch Interface
The Amazfit watch interface is designed for intuitive navigation, making it easy to access various features and settings. The watch features a touch screen, which allows you to interact with the interface by tapping, swiping, and long-pressing. By default, the watch displays the dial interface, showing the time and date. To explore different functions, you can navigate through the various screens using swiping gestures.
Swipe up from the dial interface to view the notifications history. This screen will display any recent notifications you have received on your phone. You can also swipe down from the dial interface to access the shortcut control menu. This menu provides quick access to features such as the flashlight, brightness settings, and DND mode.
The Amazfit watch also features a side button that can be used for various functions, such as accessing the menu, returning to the previous screen, and waking up the watch. The specific functions of the side button may vary depending on the model of the watch. By familiarizing yourself with these navigation methods, you can easily navigate the Amazfit watch interface and access its many features.
Using the Touch Screen
The Amazfit watch boasts a responsive touch screen that allows for smooth and intuitive navigation. The screen is designed for easy interaction, with a variety of gestures that allow you to control the watch’s functions. To access different features, swipe up, down, left, and right across the screen. Swiping up from the dial interface will display the notifications history, while swiping down from the dial interface will access the shortcut control menu.
To select an option or confirm an action, simply tap the screen. For more information or to access additional options, long-press on the screen. Long-pressing on the dial interface, for instance, may present you with customization options or access to additional watch faces. The touch screen experience is designed to be user-friendly, allowing you to easily navigate the watch’s menus, settings, and applications.
The Amazfit watch’s touch screen interface is designed to provide a seamless and responsive experience. The combination of swiping gestures, tapping actions, and long-press functionalities allows for efficient navigation and interaction with the watch’s various features. By mastering these simple gestures, you can effortlessly navigate the Amazfit watch’s interface and make the most of its functionalities.
Side Button Functions
The Amazfit watch features a side button that serves as a versatile tool for navigating the watch’s functions and accessing various features. A single press of the side button will wake up the watch display, bringing it to life from its sleep mode. Holding down the side button for a few seconds will initiate a power-off sequence, allowing you to shut down the watch when necessary. The side button also plays a crucial role in accessing the shortcut control menu, a quick and convenient way to access frequently used functions.
By pressing the side button once when the watch is in its main dial interface, you can quickly access the shortcut control menu. This menu provides quick access to essential features such as the flashlight, brightness settings, DND mode (Do Not Disturb), and other handy options. The side button allows you to seamlessly navigate between different menus and functionalities, making it a vital component of the watch’s overall user experience.
The side button is strategically positioned for easy access and convenient use. Its functionality ensures a smooth and intuitive user experience, allowing you to quickly access essential features and navigate through the watch’s menus with ease. The side button’s responsiveness and versatility make it an indispensable part of the Amazfit watch’s design and functionality.
Customizing Your Watch Face
Personalize your Amazfit watch with a wide array of watch faces to suit your style and preferences. The watch offers a selection of pre-installed watch faces, providing a starting point for your customization journey. However, the real magic lies in the ability to add and explore a vast collection of customized watch faces available through the Zepp app.
To add customized watch faces, ensure your watch is connected to your phone and launch the Zepp app. Navigate to the “Profile” section, then select “Amazfit GTS 2” followed by “Watch face store.” This will unveil a treasure trove of watch faces, categorized by style, color, and design. Browse through the selection and choose the watch faces that resonate with your personal taste.
Once you’ve found a watch face that catches your eye, simply tap on it to preview its appearance. If you’re satisfied with the design, tap on the “Download” button to add it to your watch’s collection. The downloaded watch face will be readily available for selection on your watch, allowing you to switch between different styles effortlessly. Express your individuality and personalize your Amazfit watch with a watch face that reflects your unique style.
Adding Watch Faces
Enhance your Amazfit watch’s visual appeal by adding new watch faces from the extensive library available within the Zepp app. This library offers a diverse range of watch faces, catering to various preferences and styles. To begin adding new watch faces, ensure your watch is connected to your phone and launch the Zepp app. Navigate to the “Profile” section, then select “Amazfit GTS 2” followed by “Watch face store.”
Explore the wide selection of watch faces, categorized by style, color, and design. Browse through the options and discover watch faces that resonate with your personal taste. Once you’ve found a watch face that catches your eye, tap on it to preview its appearance. If you’re satisfied with the design, tap on the “Download” button to add it to your watch’s collection.
The downloaded watch face will be readily available for selection on your watch, allowing you to switch between different styles effortlessly. You can even customize certain aspects of the watch face, such as the color scheme or data displayed, to further personalize your experience. With a vast library of watch faces at your disposal, you can constantly refresh your watch’s appearance and express your unique style.
Using the Shortcut Control Menu
Your Amazfit watch is equipped with a convenient shortcut control menu, allowing you to quickly access essential functions without navigating through multiple menus. To access this menu, simply pull the watch face down. This action reveals a series of icons representing various shortcuts, providing you with instant control over key settings and features.
The shortcut control menu offers a range of options, including the ability to turn on the flashlight, adjust screen brightness, manage the “Do Not Disturb” mode, and access other helpful settings. The flashlight icon allows you to illuminate your surroundings with a bright LED light, useful in low-light situations. The brightness icon lets you fine-tune the screen’s illumination level to suit your preferences and ambient lighting conditions.
The “Do Not Disturb” mode icon provides a quick way to silence incoming notifications and calls, allowing you to focus on the task at hand without distractions. The shortcut control menu also grants access to other essential settings, such as controlling the music player, accessing the weather app, or managing your alarms. This convenient menu streamlines your watch’s operation, giving you rapid access to frequently used features with just a simple swipe.
Managing Notifications
Your Amazfit watch can seamlessly integrate with your smartphone to provide you with timely and convenient notifications. This allows you to stay informed about important messages, calls, and app updates without having to constantly check your phone. To manage the notifications that appear on your watch, you’ll need to utilize the Zepp app, which serves as the central hub for customizing your watch’s settings.
Within the Zepp app, navigate to the “Notifications” section, where you can select which apps are allowed to send notifications to your watch. This provides you with granular control over the information that appears on your wrist. You can choose to receive notifications from essential apps like messaging, email, and calls, while silencing those from less critical apps to avoid unnecessary clutter.
Additionally, the Zepp app allows you to customize how notifications are displayed on your watch. You can adjust the notification sound, vibration pattern, and even select a custom notification style to suit your preferences. With these settings, you can ensure that the notifications you receive are timely, relevant, and presented in a way that’s both informative and unobtrusive.
Tracking Your Activities
Your Amazfit watch is your personal fitness companion, equipped with advanced sensors and features to track your daily activities and workouts. Whether you’re taking a leisurely stroll, going for a run, or hitting the gym, your watch can accurately monitor your steps, distance, calories burned, and heart rate. This comprehensive data provides valuable insights into your fitness progress and helps you stay motivated on your journey to a healthier lifestyle.
To start tracking your activities, simply select the desired activity from the watch’s menu. The watch will automatically begin recording data, providing real-time feedback on your performance. After your workout, you can review the detailed statistics on your watch or in the Zepp app, gaining a deeper understanding of your activity levels and areas for improvement.
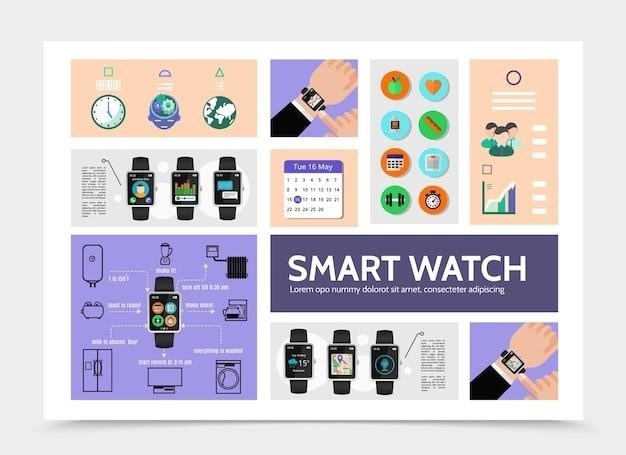
The Zepp app further enhances your activity tracking experience. You can view comprehensive summaries of your activities, track your progress over time, and even set personalized goals to challenge yourself. With its intuitive interface and detailed data, the Zepp app empowers you to take control of your fitness and reach your full potential.
Setting Up Training Intervals
For those who crave structure and efficiency in their workouts, the Amazfit watch allows you to set up personalized training intervals. This feature empowers you to optimize your training by alternating between periods of high-intensity effort and recovery, maximizing your fitness gains and minimizing the risk of burnout.
To set up training intervals, navigate to the “Activity” settings on your watch. Select “Interval Training” and customize your intervals according to your specific goals and fitness level. You can define the duration of each interval, the intensity level, and the number of repetitions. For example, you could create an interval workout that alternates between 30 seconds of sprinting and 30 seconds of jogging, repeated for 10 rounds.
During your interval training session, the watch will provide real-time feedback, guiding you through each interval and ensuring you maintain the desired intensity. This feature not only helps you achieve a more effective workout but also adds a layer of structure and motivation to your fitness routine, keeping you engaged and on track to reach your goals.
Using the GPS
The built-in GPS functionality of your Amazfit watch is a valuable tool for tracking your outdoor activities with precision. It allows you to accurately map your runs, hikes, bike rides, and other adventures, providing detailed insights into your route, distance covered, and pace. This information can be invaluable for analyzing your performance, improving your training strategies, and exploring new paths with confidence.
Before embarking on your outdoor adventure, ensure your watch is connected to your phone and has access to GPS signals. To activate the GPS feature, simply open the “Activity” settings on your watch and select the activity you want to track. Once you start your activity, the watch will use the GPS to track your movements, recording your route and providing real-time updates on your progress.
After completing your activity, you can access the detailed GPS data on your watch or within the Zepp app. This data includes a map of your route, your total distance covered, your average pace, and other relevant information. You can analyze this data to identify areas for improvement, discover new routes, and gain a deeper understanding of your outdoor activities.