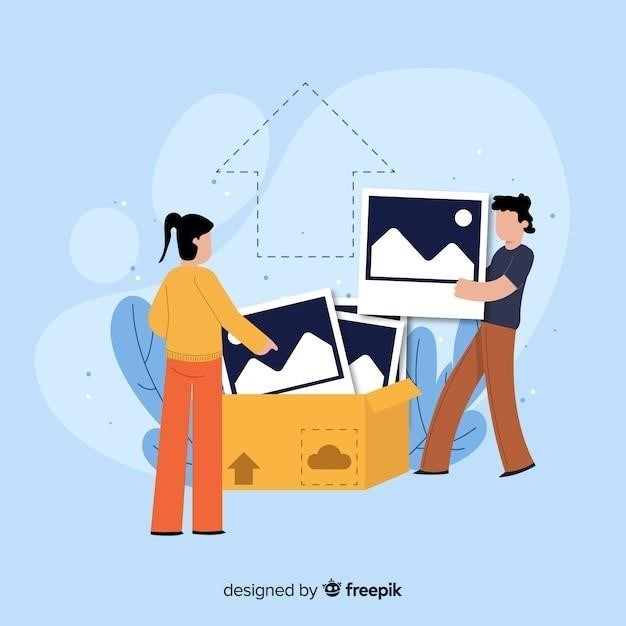
How to Crop a Picture from a PDF
Cropping a picture from a PDF is a common task for many users, and there are several ways to do it. You can use online tools, desktop software, or even take a screenshot of the image you want to crop. This guide will walk you through the most popular methods and help you choose the best option for your needs.
Online PDF Cropping Tools
Online PDF cropping tools offer a convenient and often free way to crop images from PDF documents. These tools are accessible from any device with an internet connection and require no software installation. They typically involve uploading your PDF file, selecting the area you want to crop, and then downloading the cropped file. Some popular online PDF cropping tools include⁚
- Smallpdf⁚ A user-friendly platform offering a variety of PDF editing tools, including cropping. Smallpdf allows you to select the cropping area manually or use its auto-crop feature to remove margins automatically.
- PDF2Go⁚ This online tool allows you to crop individual pages or multiple pages of your PDF. You can manually define the cropping area or specify margin measurements for precise cropping.
- Sejda⁚ Sejda provides a comprehensive online PDF editor, including cropping capabilities. You can adjust the canvas size by moving dotted lines on the uploaded file preview to create a cropped PDF.
These online tools offer a quick and easy way to crop images from PDFs, often with free options available. However, keep in mind that some free tools may have limitations on file size or features.
Using Adobe Acrobat
Adobe Acrobat is a widely-used software for working with PDF documents, and it offers a comprehensive set of tools for cropping images within PDFs. While Adobe Acrobat Pro is a paid application, a free trial is available, allowing you to test its features before committing to a purchase. Here’s how to crop images in Adobe Acrobat⁚
- Open your PDF in Adobe Acrobat⁚ Launch Adobe Acrobat and open the PDF file containing the image you want to crop.
- Select the “Crop Pages” tool⁚ In the toolbar, locate the “Crop Pages” tool. This tool is usually represented by an icon resembling a rectangle with handles.
- Select the cropping area⁚ Adobe Acrobat automatically outlines the first PDF page with a rectangular cropping border. Drag the border handles to resize the page as desired to encompass the image you want to crop.
- Apply the cropping⁚ Once you’ve adjusted the cropping border to your liking, click the “Apply” button to crop the page. You can repeat this process for each page in your PDF if necessary.
- Save the cropped PDF⁚ Finally, save the cropped PDF file by going to “File” > “Save As.” Choose a new name for your file and save it in a convenient location.
Adobe Acrobat provides a reliable and powerful way to crop images from PDFs, offering precise control over the cropping area. It is a suitable option for users who need to perform advanced cropping operations or work with large PDF files.
Cropping Images in PDFelement Pro for Mac
PDFelement Pro for Mac is a powerful PDF editor that provides a user-friendly interface for cropping images within PDF documents; It offers a range of tools for editing, converting, and managing PDF files, making it a comprehensive solution for users working with this format. Here’s a step-by-step guide on how to crop images using PDFelement Pro for Mac⁚
- Open the PDF File⁚ Launch PDFelement Pro for Mac and open the PDF file containing the image you want to crop. You can do this by clicking the “Open” button and selecting the desired PDF file from your computer.
- Select the Image⁚ Once the PDF is open, locate the image you wish to crop. You can use the mouse to click and select the image, highlighting it within the document.
- Use the Cropping Tool⁚ PDFelement Pro for Mac provides a dedicated cropping tool. Click on the “Edit” tab in the toolbar, and then select the “Crop” tool. This will activate the cropping mode, allowing you to adjust the image’s boundaries.
- Adjust the Cropping Area⁚ Using the cropping tool, you can drag the handles around the image to define the area you want to keep. Adjust the cropping border until it encompasses the desired portion of the image.
- Apply the Cropping⁚ After you’ve set the cropping area, click the “Apply” button to confirm the cropping action. The image will be cropped according to the defined boundaries.
- Save the Edited PDF⁚ Once you’ve cropped the image, save the edited PDF file by going to “File” > “Save As.” Choose a new name for your file and save it in a convenient location.
PDFelement Pro for Mac provides a straightforward method for cropping images within PDF documents, allowing you to easily refine the appearance of your files. It’s a valuable tool for users who need to make precise adjustments to images embedded in PDF documents.
Cropping PDFs with Xodo
Xodo is a popular and versatile PDF reader and editor that offers a free online cropping tool. It’s known for its user-friendly interface and accessibility across multiple platforms, making it a convenient choice for those who need to crop PDFs quickly and easily. Here’s how to crop PDFs using Xodo’s online tool⁚
- Access the Xodo Online Cropper⁚ Visit the Xodo website and navigate to the “Crop PDF” tool. You can find a direct link to this tool through the Xodo website or a simple online search.
- Upload Your PDF⁚ Click the “Select a file” button or drag and drop your PDF file directly onto the tool’s interface. Xodo will upload the file and prepare it for cropping.
- Define the Cropping Area⁚ Once the PDF is uploaded, you’ll see a preview of the first page. Using your mouse, click and drag to select the area you want to crop. You can adjust the cropping boundaries by moving the handles that appear around the selection.
- Crop the PDF⁚ After defining the cropping area, click the “Crop now” button to initiate the cropping process. Xodo will process the file and crop the selected area from the PDF.
- Download the Cropped PDF⁚ Once the cropping is complete, you can download the cropped PDF file to your device. Click the “Download” button to save the file locally.
Xodo’s online PDF Cropper offers a simple and straightforward method for cropping PDFs, making it an ideal solution for quick and efficient adjustments. It’s a free, user-friendly tool that’s accessible from any device with an internet connection, making it a convenient choice for a wide range of users.
Using PDF24 Creator
PDF24 Creator is a versatile, free PDF tool that offers a range of functionalities, including cropping PDFs. It’s a desktop application that provides a user-friendly interface and a comprehensive set of features, making it a popular choice for both personal and professional use. To crop PDFs using PDF24 Creator, follow these steps⁚
- Download and Install PDF24 Creator⁚ Visit the PDF24 website and download the PDF24 Creator application. Follow the installation instructions to install the software on your computer.
- Open PDF24 Creator⁚ Launch the PDF24 Creator application after installation. You’ll be presented with a user-friendly interface with various options.
- Select the “PDF Cropper” Tool⁚ Look for the “PDF Cropper” tool within the PDF24 Creator interface. It’s usually found in the list of available tools or functionalities.
- Upload Your PDF⁚ Click the “Select a file” button or drag and drop your PDF file into the PDF Cropper tool’s interface.
- Define Cropping Area⁚ After uploading the PDF, you’ll see a preview of the first page. Use your mouse to click and drag to select the area you want to crop. Adjust the cropping boundaries by moving the handles that appear around the selection.
- Crop the PDF⁚ Once you’ve defined the cropping area, click the “Crop” button to initiate the cropping process. PDF24 Creator will process the file and crop the selected area.
- Save the Cropped PDF⁚ After cropping, PDF24 Creator will display the cropped PDF. Choose a location on your computer to save the cropped file.
PDF24 Creator provides a robust and feature-rich environment for cropping PDFs, offering a user-friendly interface and a variety of additional tools that can be useful for other PDF editing tasks. It’s a free, versatile solution that can be a valuable asset for individuals and businesses.
Auto-Cropping PDFs
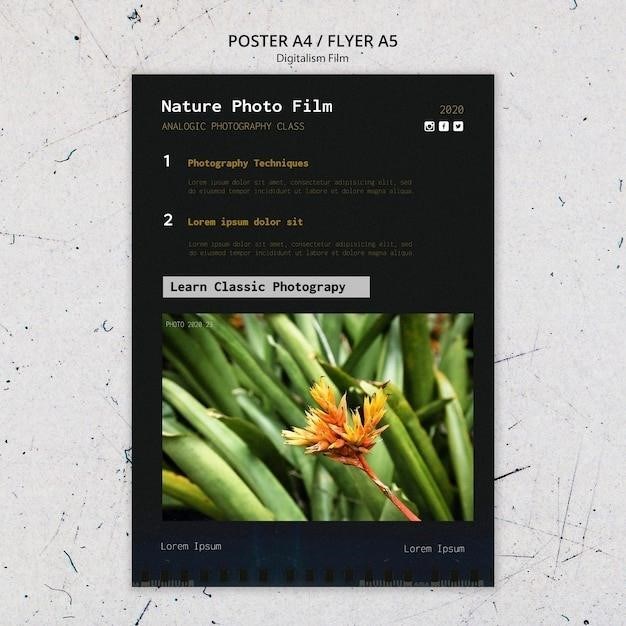
Auto-cropping PDFs is a time-saving feature offered by many online and desktop PDF cropping tools. It streamlines the process by automatically detecting and removing unnecessary margins or whitespace around the content on each page. This feature is particularly useful for PDFs that have been scanned or created with inconsistent margins, resulting in a more visually appealing and professional-looking document.
Here’s how auto-cropping works in most PDF croppers⁚
- Upload Your PDF⁚ The first step is to upload the PDF file to the chosen tool’s interface. Most online and desktop tools accept a variety of file upload methods, such as drag-and-drop, file selection, or cloud storage integration.
- Activate Auto-Crop Feature⁚ After uploading the PDF, look for an “Auto-Crop” or “Auto-Detect Margins” option. This feature is usually found as a button or toggle within the cropping settings or toolbar.
- Process the PDF⁚ Once you enable the auto-cropping feature, the tool will automatically analyze each page of the PDF to identify the content area and determine the optimal cropping boundaries. The process typically involves analyzing the distribution of text, images, and other elements to distinguish between content and whitespace.
- Preview and Adjust⁚ After the auto-cropping process is complete, most tools allow you to preview the cropped pages. You can visually inspect the results and make manual adjustments if necessary. Some tools may provide options to control the auto-cropping algorithm’s sensitivity or define specific cropping settings.
- Download or Save⁚ Once you’re satisfied with the results, you can download the cropped PDF or save it to your computer. Most tools offer a variety of output formats and options, including PDF, JPG, and other file types.
Auto-cropping PDFs is a convenient way to remove unnecessary whitespace and enhance the visual appeal of your documents. It’s a feature that can save you time and effort, especially when dealing with PDFs that have inconsistent or excessive margins.
Alternative Methods⁚ Taking a Screenshot
If you’re looking for a quick and easy way to extract an image from a PDF without relying on dedicated cropping tools, taking a screenshot can be a viable alternative. This method is particularly useful if you have a slow internet connection or don’t have access to online PDF editing tools.
Here’s how to take a screenshot of an image within a PDF⁚
- Open the PDF⁚ Open the PDF document that contains the image you want to extract using a PDF reader application on your computer. Common PDF readers include Adobe Acrobat Reader, Foxit Reader, and Preview (for Mac users).
- Navigate to the Image⁚ Scroll through the PDF document to locate the page containing the image. Ensure the image is visible and not obscured by other elements.
- Use Screenshot Tool⁚ Most operating systems have built-in screenshot tools. On Windows, you can typically press the Print Screen key (PrtScn) to capture the entire screen or Alt+PrtScn to capture the active window. On Mac, you can use Cmd+Shift+3 to capture the entire screen or Cmd+Shift+4 to select a specific area.
- Save the Screenshot⁚ After taking the screenshot, you can save it as an image file (usually JPG or PNG) to your computer. The saved screenshot will include the image from the PDF, which you can then crop using an image editor if needed.
Remember that taking a screenshot will capture the entire visible area of the PDF page, so you may need to use an image editor to crop the screenshot and isolate the image you want. However, if you’re looking for a quick and simple solution, taking a screenshot can be a convenient way to extract images from a PDF.