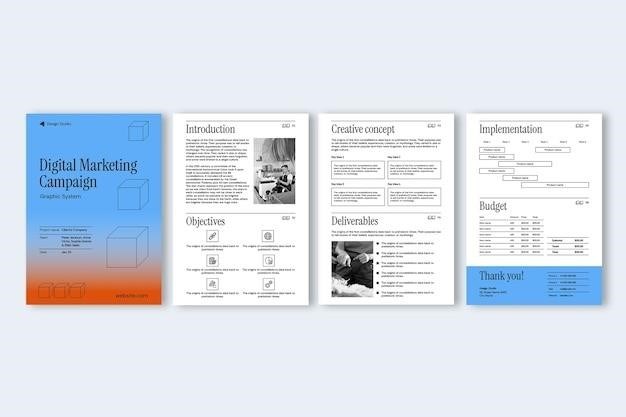
This is the Instruction manual for the Argos Product HP LaserJet Pro P1102W Wi-Fi Mono Laser Printer (926/1888) in PDF format․ Supported operating systems for Windows HP LASERJET PRO P1102w User Manual The product comes with software for the following Windows operating systems⁚ Windows Vista (32-bit
Introduction
Welcome to the HP LaserJet Pro P1102w instruction manual․ This manual will guide you through the setup, operation, and maintenance of your new HP LaserJet Pro P1102w printer․ This wireless monochrome laser printer is designed for home and small office use, offering a compact and energy-efficient solution for your printing needs․
The HP LaserJet Pro P1102w features a variety of capabilities, including⁚
- Wireless connectivity for easy printing from your computer, smartphone, or tablet․
- High-quality monochrome printing at speeds up to 19 pages per minute (ppm)․
- Automatic duplexing for two-sided printing, saving paper and reducing environmental impact․
- A compact design that fits easily on a desk or shelf․
- Easy-to-use controls and a clear display for effortless operation․
This manual is divided into sections that cover each aspect of using your HP LaserJet Pro P1102w printer․ Whether you’re a first-time user or an experienced printer owner, this manual will provide you with the information you need to get the most out of your printer․
Setting Up Your Printer
Setting up your HP LaserJet Pro P1102w printer is a straightforward process․ Follow these steps to get your printer up and running⁚
- Unpack the Printer⁚ Carefully remove the printer from its packaging and inspect for any damage․ The package should include the printer, power cord, setup guide, and installation CD․
- Connect the Power Cord⁚ Connect the power cord to the printer and plug it into a working electrical outlet․ The printer will power on and begin its self-test sequence․
- Install the Toner Cartridge⁚ Open the printer’s front cover and carefully remove the toner cartridge from its protective packaging․ Align the toner cartridge with the printer’s slot and gently push it into place․ Close the front cover․
- Connect to Your Network (Optional)⁚ If you want to connect your printer to your wireless network, follow the instructions in the “Connecting to Wi-Fi” section of this manual․
- Install the Software⁚ Insert the installation CD into your computer and follow the on-screen instructions to install the printer driver and software․ Alternatively, you can download the latest software from the HP website․
- Print a Test Page⁚ Once the software is installed, print a test page to ensure that the printer is functioning correctly․ The test page will verify the printer’s connectivity, toner levels, and overall performance․
If you encounter any difficulties during the setup process, consult the troubleshooting section of this manual or visit the HP website for support;
Connecting to Wi-Fi
Connecting your HP LaserJet Pro P1102w printer to your Wi-Fi network allows you to print wirelessly from your computer, smartphone, or tablet․ Here’s how to connect your printer to your wireless network⁚

- Enable Wi-Fi on Your Printer⁚ On the printer control panel, locate the Wi-Fi button and press it․ The Wi-Fi LED will start blinking, indicating that the printer is in wireless setup mode․
- Find Your Wireless Network⁚ On your computer or mobile device, open your Wi-Fi settings and locate your wireless network name (SSID) from the list of available networks․
- Connect to the Network⁚ Select your wireless network from the list and enter your Wi-Fi password when prompted․ The printer will attempt to connect to the network․ The Wi-Fi LED will stop blinking and remain solid when the connection is successful․
- Verify the Connection⁚ Print a test page to confirm that the printer is connected to your Wi-Fi network․ If the test page prints successfully, you have successfully connected your printer to your wireless network․
If you have trouble connecting to your wireless network, make sure your router is turned on and that your Wi-Fi password is correct․ You can also try restarting your router and printer․ If you continue to experience issues, consult the troubleshooting section of this manual or visit the HP website for support․
Once your printer is connected to your Wi-Fi network, you can print wirelessly from any device on your network․
Printing from Your Computer
Printing documents and images from your computer to your HP LaserJet Pro P1102w is a straightforward process․ The printer comes with drivers that are compatible with various operating systems, including Windows and macOS․ Here’s how to print from your computer⁚
- Install the Printer Drivers⁚ Insert the installation CD that came with your printer or download the latest drivers from the HP website․ Follow the on-screen instructions to install the drivers on your computer․
- Open the Document You Want to Print⁚ Open the document or image that you want to print on your computer․
- Select Print⁚ Go to the “File” menu in your application and select “Print․”
- Choose Your Printer⁚ In the Print dialog box, select your HP LaserJet Pro P1102w as the printer․
- Adjust Print Settings⁚ You can adjust print settings like paper size, orientation, and number of copies in the Print dialog box․
- Start Printing⁚ Click “Print” to start the printing process․ Your document or image will be sent to the printer and printed․
If you encounter any issues printing from your computer, ensure that the printer is turned on and connected to your network․ You can also check if there are any error messages on the printer control panel․ If you’re still unable to print, consult the troubleshooting section of this manual or visit the HP website for support․
Printing from your computer to your HP LaserJet Pro P1102w is a convenient way to print documents and images․ With the right drivers and a few simple steps, you can print anything you need․
Printing from Your Mobile Device
Printing from your mobile device to your HP LaserJet Pro P1102w is a convenient way to print documents, photos, and web pages on the go․ The printer supports wireless printing, making it easy to connect and print from your smartphone or tablet․ Here are two common methods for printing from your mobile device⁚
- Using the HP Smart App⁚ The HP Smart app is a free mobile app available for both Android and iOS devices․ It offers a user-friendly interface for connecting to your printer, managing print jobs, and accessing additional features like scanning and copying․ Download the HP Smart app from your device’s app store, install it, and follow the on-screen instructions to connect your printer․ You can then select documents or photos from your device and print them directly to your HP LaserJet Pro P1102w․
- Using Wireless Printing⁚ If your mobile device supports wireless printing, you can print directly to your HP LaserJet Pro P1102w without installing any additional apps․ Make sure your printer is connected to your Wi-Fi network․ Then, open the document or photo you want to print on your mobile device and look for a print option․ Select your HP LaserJet Pro P1102w as the printer and adjust any print settings as needed․ Finally, tap the “Print” button to send the document to your printer․
For optimal printing results, ensure that your mobile device is connected to the same Wi-Fi network as your printer; If you encounter any issues printing from your mobile device, check your internet connection, restart both your printer and device, and make sure the printer is discoverable on your network․ If you still face difficulties, refer to the troubleshooting section of this manual or visit the HP website for support․
Troubleshooting
While the HP LaserJet Pro P1102w is generally reliable, you may encounter some occasional issues․ Here are some common problems and their solutions⁚
- Paper Jam⁚ If the printer is not feeding paper correctly or if there is a paper jam, open the paper tray and carefully remove any jammed paper․ Make sure the paper path is clear of any obstructions․ If the jam persists, consult the user manual for detailed instructions․
- No Print Output⁚ If the printer is not printing, check the power connection and ensure that the printer is turned on․ Verify that the paper tray is loaded with paper and that the printer is properly connected to your computer or network․ If the issue persists, try restarting the printer and your computer․
- Poor Print Quality⁚ If the print quality is blurry, faded, or streaked, inspect the toner cartridge for low ink levels or damage․ Replace the cartridge if necessary․ You can also try cleaning the printer’s rollers to remove dust and debris that can affect print quality․ If the problem persists, consult the user manual for further troubleshooting steps․
- Wireless Connection Issues⁚ If you are experiencing problems connecting to your wireless network, ensure that the printer and your computer or mobile device are connected to the same Wi-Fi network․ Check the printer’s wireless settings and make sure that the Wi-Fi signal is strong․ If you are still having trouble, you can try restarting your router and the printer․
- Error Messages⁚ If the printer displays an error message, refer to the user manual for a detailed explanation and troubleshooting steps․ The manual provides solutions for various error codes and messages․
If you are unable to resolve the issue, contact HP support for assistance․ They can provide additional troubleshooting guidance or arrange for repair if necessary․
Maintenance
Regular maintenance is crucial to ensure optimal performance and longevity of your HP LaserJet Pro P1102w printer․ Here are some essential maintenance tasks you should perform periodically⁚
- Clean the Printer⁚ Dust and debris can accumulate inside the printer, affecting print quality and paper feeding․ Use a soft, dry cloth to clean the exterior of the printer, including the paper tray, rollers, and the area around the toner cartridge․ Avoid using any harsh chemicals or cleaning solutions․
- Clean the Toner Cartridge⁚ The toner cartridge can accumulate debris over time, impacting print quality․ Remove the cartridge and gently clean the contact points with a soft, dry cloth․ Be careful not to touch the toner itself, as it can stain your hands and clothes․
- Clean the Rollers⁚ The paper rollers can get dirty or sticky, causing paper jams or misfeeds․ Clean them with a soft, damp cloth and allow them to dry completely before reinstalling them․ You can also use a cotton swab dipped in rubbing alcohol to clean stubborn dirt or debris․
- Check the Toner Level⁚ Regularly monitor the toner cartridge level and replace it when it becomes low․ Using a low toner cartridge can lead to poor print quality and may even damage the printer․
- Update Firmware⁚ HP frequently releases firmware updates to address bugs, enhance features, and improve overall printer performance․ Check for updates on the HP website or through the printer’s control panel․ Updating the firmware can help resolve any existing issues and ensure optimal operation․
By performing these maintenance tasks regularly, you can keep your HP LaserJet Pro P1102w printer functioning smoothly and deliver high-quality prints for years to come․
Paper Handling
Ensuring proper paper handling is essential for optimal printing results with your HP LaserJet Pro P1102w printer․ Here are some tips to ensure smooth paper feeding and prevent paper jams⁚
- Use Recommended Paper⁚ HP recommends using plain paper for optimal print quality and performance․ Avoid using paper that is too thin, thick, or textured, as it may cause jams or misfeeds․
- Check Paper Tray Capacity⁚ Do not overload the paper tray․ Overfilling can lead to paper jams and affect paper feeding․ Refer to the printer manual for the recommended paper tray capacity․
- Align Paper Guides⁚ Adjust the paper guides in the tray to match the width of the paper you are using; Ensure that the guides are snug against the paper stack to prevent misalignment and paper jams․
- Avoid Damaged Paper⁚ Do not use crumpled, torn, or wrinkled paper․ Damaged paper can cause jams and affect print quality․ Ensure that the paper is flat and free from any defects․
- Clean Paper Rollers⁚ Over time, paper rollers can accumulate dust, debris, or toner, affecting paper feeding․ Clean them with a soft, damp cloth and allow them to dry completely․ You can also use a cotton swab dipped in rubbing alcohol to clean stubborn dirt or debris․
- Fan the Paper Stack⁚ Before loading paper into the tray, fan the stack to separate the sheets․ This helps prevent paper sticking together, which can cause jams․
- Check Paper Path⁚ If you experience paper jams, carefully check the paper path for any obstructions or debris․ Remove any foreign objects or crumpled paper to clear the jam․
By following these tips, you can minimize paper jams and ensure smooth paper handling, leading to high-quality prints and a hassle-free printing experience;
Cartridge Replacement
Replacing the toner cartridge in your HP LaserJet Pro P1102w is a straightforward process․ Here’s a step-by-step guide to ensure a smooth and successful cartridge replacement⁚
- Open the Front Cover⁚ Press the release button on the front cover and gently lift it up․ The toner cartridge will be visible inside the printer․
- Remove the Old Cartridge⁚ Grasp the handle on the used toner cartridge and pull it straight out of the printer․ Dispose of the old cartridge properly according to your local recycling guidelines․
- Unpack the New Cartridge⁚ Remove the new toner cartridge from its packaging․ Be careful not to touch the green toner drum․
- Install the New Cartridge⁚ Align the new toner cartridge with the slot in the printer and gently push it in until it clicks into place․ Ensure that the cartridge is securely installed;
- Close the Front Cover⁚ Lower the front cover and ensure it is securely closed․ The printer will automatically detect the new cartridge․
- Print a Test Page⁚ Print a test page to verify that the new toner cartridge is installed correctly and is functioning properly․
Remember to always use genuine HP toner cartridges for optimal print quality, performance, and reliability․ Using non-genuine cartridges may affect the printer’s warranty and could lead to print quality issues or damage to the printer․